How to Add and Remove Apps on the Lock Screen [Windows 10]
Badges are the little icons that appear at the bottom of the lock screen. They exist to tell you something about your computer at a glance, without having to log in —how many email messages are unread, whether your battery needs charging, and so on. Some badges just appear on the lock screen, no matter what you do. For example, if you have an Internet connection, a badge appears on the lock screen.
If you’re using a tablet or laptop, the battery status appears; there’s nothing you can do about it. Mostly, though, Windows lets you pick and choose quick status badges that are important to you. The question I most often hear about badges is, “Why not just choose them all?”
Good question. The programs that support the badges update their information periodically — every 15 minutes, in some cases. If you have a badge on your lock screen, the lock screen app that controls the badge has to wake up every so often, so it can retrieve the data and put it on the lock screen. Putting everything on the lock screen drains your computer’s battery.
Here’s how to pick and choose your quick status badges:
1. Click or tap the Start icon and then the Settings icon.
2. Choose Personalization. On the left, choose Lock Screen. On the right, scroll down.
At the bottom of the screen are two rows of gray icons.The first icon points to a specially anointed app that shows detailed status information on the lock screen.
3. Tap or click the detailed status icon, and choose which display badge you want to appear in that slot on the lock screen
Apps must be specially designed to display the badge information on the lock screen. You’re given a choice of all the apps that have registered with Windows as being capable of displaying a quick status badge on the lock screen. As you add more apps, some of them appear spontaneously on this list.
The second row, of seven icons, corresponds to seven badge locations at the bottom of the lock screen. They appear in order from left to right, starting below the time.
4. Click each of the seven gray icons in turn, and choose an app to show its status on the lock screen.
If you choose Don’t Show Quick Status Here, the gray icon gets a plus (+) sign, indicating that it isn’t being used. No badge appears in the corresponding slot on the lock screen.
The quick status apps have to be built specifically to show their badges on the lock screen. You’re finished. There’s no Apply or OK button to tap or click.
Go back out to the lock screen — click or tap the Start icon, choose your picture at the top, choose Lock — and see whether you like the changes. If you don’t like what you see or you’re worried about unnecessarily draining your battery with all the fluff, start over at Step 1.
How to Add and Remove Apps on the Lock Screen [Windows 10]
![How to Add and Remove Apps on the Lock Screen [Windows 10]](https://blogger.googleusercontent.com/img/b/R29vZ2xl/AVvXsEgyU9dXr3OZlBG2UN7k_wPjvGG5C5nE0aTvTEMbqpGGsJxJr_Nw5B-zH5-89CP_em2_VRy3qXF4wWLOlm0K66zarQb5vh_ZGl_ymGt3WFzy8QWzxNklOiiSRx6OB_dWpLAlroolPtmdZXk/s72-c/w10-1.png) Reviewed by Cars Explorers
on
22:26:00
Rating:
Reviewed by Cars Explorers
on
22:26:00
Rating:
![How to Add and Remove Apps on the Lock Screen [Windows 10]](https://blogger.googleusercontent.com/img/b/R29vZ2xl/AVvXsEgyU9dXr3OZlBG2UN7k_wPjvGG5C5nE0aTvTEMbqpGGsJxJr_Nw5B-zH5-89CP_em2_VRy3qXF4wWLOlm0K66zarQb5vh_ZGl_ymGt3WFzy8QWzxNklOiiSRx6OB_dWpLAlroolPtmdZXk/s72-c/w10-1.png) Reviewed by Cars Explorers
on
22:26:00
Rating:
Reviewed by Cars Explorers
on
22:26:00
Rating:












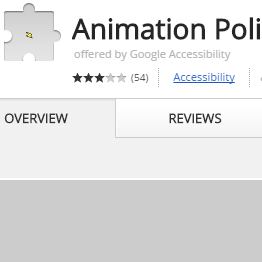
No comments: