How to use Picture Password in Windows 10
A picture password consists of two parts: First, you choose a picture — any picture— and then you tell Windows that you’re going to draw on that picture in a particular way, such as taps, clicks, circles, and straight lines, with a finger or a mouse. The next time you want to log in to Windows, you can either type your password or you can repeat the series of clicks, taps, circles, and straight lines.
So, for example, you may have a picture of Thai dancers, as shown in the upperright corner of Figure 2-5, and you may decide that you want your picture password to consist of tapping the forehead of the many-armed figure in the middle, then on the dancer on the left, then on the right, in that order. That picture password is simple, fast, and not easy to guess.
Everybody I know who has a chance to switch to a picture password or PIN loves it. Whether you’re working with a mouse or a stubby finger, a few taps or slides are sooo much easier than trying to remember and type a17LetterP@ssw0rd.
Microsoft has a few suggestions for making your picture password hard to crack.
These include the following:
»»Start with a picture that has lots of interesting points. If you have just one or two interesting locations in the photo, you don’t have very many points to choose from.
»»Don’t use just taps (or clicks). Mix things up. Use a tap, a circle, and a line, for example, in any sequence you can easily remember.
»»Don’t always move from left to right. Lines can go right to left, or top to bottom. Circles can go clockwise or counterclockwise.
»»Don’t let anybody watch you sign in. Picture passwords are worse than keyboard passwords, in some respects, because the picture password appears on the screen as you’re drawing it.
»»Clean your screen. Really devious souls may be able to figure out that trail of oil and grime is from your repeated use of the same picture password. If you can’t clean your screen and you’re worried about somebody following the grime trail, put a couple of gratuitous smudges on the screen. I’m sure you can find a 2-year-old who would be happy to oblige.
Here’s how to change your account to use a picture password:
1. Tap or click the Start icon, the Settings icon, and then Accounts.
2. On the left, choose Sign-In Options. The password settings for your account appears.
3. Under Picture Password, tap or click Add.
If your account doesn’t yet have a password, you’re prompted to provide one. If you do have a password, Windows asks you to verify your typed password.
You must have a typed password — the password can’t be blank — or Windows will just log you in without any password, either typed or picture.
4. Type your password, and then tap or click OK. Windows asks you to choose a picture.
5. Tap or click Choose Picture, find a picture (remember, with ten or more interesting points), and tap or click Open. Your picture appears in a cropping bucket. The picture must conform to an odd shape, or it won’t fit on the login screen.
6. Slide the picture around to crop it the way you want. Then tap or click Use This Picture.
Windows invites you to set up your gestures.
7. Trace out the gestures exactly as you want them. Make sure the gestures are in the correct order and that each of the three consists of a click, a line, or a circle. Windows then asks you to repeat your gestures. This is where you get to see how sensitive the gesture-tracking method can be.
8. Repeat the gestures. When you get them to match (which isn’t necessarily easy!), tap or click Finish. Your new picture password is ready.
9. Go to the Start menu, tap your picture, choose Lock, and make sure you can replicate your gestures. If you can’t get the picture password to work, you can always use your regular typed password.
How to use Picture Password in Windows 10
 Reviewed by Cars Explorers
on
23:05:00
Rating:
Reviewed by Cars Explorers
on
23:05:00
Rating:
 Reviewed by Cars Explorers
on
23:05:00
Rating:
Reviewed by Cars Explorers
on
23:05:00
Rating:














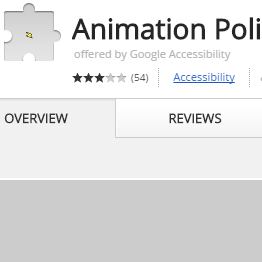
No comments: