Edit videos without losing quality
Whenever you edit the start and end points of a video file, it can diminish the quality of the video’s resolution. Lossless Cut is a new, free portable program that gives you extra control while trimming your video and is based on a multimedia tool called FFmpeg that doesn’t reduce quality while editing. The program supports most popular video formats, but we’ll show you how to convert ones that aren’t supported. You can use the same process to edit audio files.
STEP 1: First, find your PC’s system version (64bit or 32bit). Right-click My Computer (on your desktop, on the Start menu or in File Explorer), click Properties, then look under ‘System type’. To download Lossless Cut, go to here . You’ll see the latest version at the top. Click the Windows version for your PC .
Now open your Downloads folder, right-click the downloaded zipped folder, click Extract All, then Extract. Next, open the Lossless Cut folder and click the setup file to open the program. Drag and drop the video you want to edit into the program, then click the Play icon at the bottom. If the video plays, skip to Step 3.
STEP 2: If you don’t see the video, you need to convert its format. One of the best free file-conversion programs is Handbrake. Go to www.handbrake.fr, select the download link for your Windows version, then run the downloaded setup file. Open the program on your PC and ensure the Container dropdown menu is set to MP4. Next, click Source , File, then select the file you want to convert. Now click Browse, select a save location for your converted video, rename it at the bottom, then click Save. Finally, click Start to begin converting your video. After that’s finished, drag and drop it into Lossless Cut.
STEP 3: To edit your video in Lossless Cut, place your cursor on the timeline approximately at your start point, then use the controls to determine the exact point. Click the ‘Set cut start’ icon when you’re happy. Now click the timeline where you want to finish your video, and repeat the process, clicking the ‘Set cut end’ icon when you’re happy. Finally, click the ‘Export selection’ icon to start exporting your video without any reduction in quality. By default, the edited video is saved in the same folder as the original.
Edit videos without losing quality
 Reviewed by Cars Explorers
on
23:24:00
Rating:
Reviewed by Cars Explorers
on
23:24:00
Rating:
 Reviewed by Cars Explorers
on
23:24:00
Rating:
Reviewed by Cars Explorers
on
23:24:00
Rating:













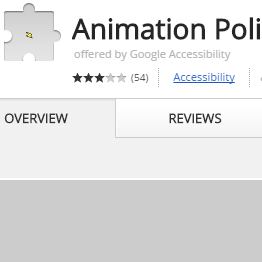
Edit Videos Without Losing Quality - Asukavi >>>>> Download Now
ReplyDelete>>>>> Download Full
Edit Videos Without Losing Quality - Asukavi >>>>> Download LINK
>>>>> Download Now
Edit Videos Without Losing Quality - Asukavi >>>>> Download Full
>>>>> Download LINK