Create your own default font style [MS WORD]
The Home tab in Word has a range of Styles that you can click to add to any selected text. If you don’t fancy any of the default styles, it’s easy to create your own. Click the Expand dropdown menu in the Styles section (see screenshot), then click ‘Create a Style’. Give your style a name, then click the Modify button to see a variety of textformatting options. You can base your style on an existing template or create it from scratch. To use a template, click the ‘Style based on’ dropdown menu, then select the style you want (from Heading 1, Subtitle, etc). Don’t change the dropdown menu if you want to create your own style.
For both methods, click the dropdown menus in the Formatting section to see a range of font types and sizes to choose from. Click the bold, italics and underline icons to add those if you want. Click the colour dropdown menu and choose a colour. In the pane below you’ll see a preview of how your style will look. Click OK when you’re happy with it. Your style will now appear as an option in the Styles section.
For both methods, click the dropdown menus in the Formatting section to see a range of font types and sizes to choose from. Click the bold, italics and underline icons to add those if you want. Click the colour dropdown menu and choose a colour. In the pane below you’ll see a preview of how your style will look. Click OK when you’re happy with it. Your style will now appear as an option in the Styles section.
Create your own default font style [MS WORD]
![Create your own default font style [MS WORD]](https://blogger.googleusercontent.com/img/b/R29vZ2xl/AVvXsEhz8r_4m0nqo5shJffNYlRG2SkJBltyFHaq0kw9iq72iM2MRak7lf4OtBHKHxXlKCIybwGmu1xULDrWlc7iqQnH9tap7lMDlH5XH6Mv8A77CnfCLgWD6j_H-YUZTCiKH1ckp5GOdqQqifg/s72-c/word.png) Reviewed by Cars Explorers
on
23:30:00
Rating:
Reviewed by Cars Explorers
on
23:30:00
Rating:
![Create your own default font style [MS WORD]](https://blogger.googleusercontent.com/img/b/R29vZ2xl/AVvXsEhz8r_4m0nqo5shJffNYlRG2SkJBltyFHaq0kw9iq72iM2MRak7lf4OtBHKHxXlKCIybwGmu1xULDrWlc7iqQnH9tap7lMDlH5XH6Mv8A77CnfCLgWD6j_H-YUZTCiKH1ckp5GOdqQqifg/s72-c/word.png) Reviewed by Cars Explorers
on
23:30:00
Rating:
Reviewed by Cars Explorers
on
23:30:00
Rating:











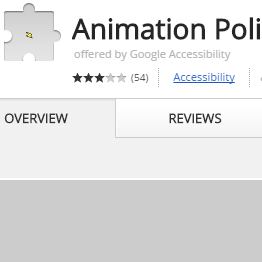
Create Your Own Default Font Style [Ms Word] - Asukavi >>>>> Download Now
ReplyDelete>>>>> Download Full
Create Your Own Default Font Style [Ms Word] - Asukavi >>>>> Download LINK
>>>>> Download Now
Create Your Own Default Font Style [Ms Word] - Asukavi >>>>> Download Full
>>>>> Download LINK