[Tips] How to Remove background of an image using Powerpoint
Insert the image into
PowerPoint
Select your image, Click
‘Format’
Towards the left, select ‘Remove
Background’. It will automatically try to remove the background ...
but it probably won't get it right.
From the options, Click on areas
to add or remove it from the final cropped image. Meanwhile check
your output image in the side bar.
From the options, Click on areas
to add or remove it from the final cropped image. Meanwhile check
your output image in the side bar.
and Ta da! your
image is ready. Now you can overlay another image or text on it,
Use it on your blog or website or make a creative facebook post on
it.
[Tips] How to Remove background of an image using Powerpoint
![[Tips] How to Remove background of an image using Powerpoint](https://blogger.googleusercontent.com/img/b/R29vZ2xl/AVvXsEjhyJFwnFOS2WRsOfWHFvE_lXEmtB2dGPZ0O9AfrgykdHtd63uo_o5tepzqFqcqlgYYEcBE2Wr-_qtaXnn6IAHMqjt7VmvS6Lsl2y5-fT74pBRM_0bMBbPtXQ2KLIMT81gO1Dg0_IWCNHg/s72-c/steve+jobs.jpg) Reviewed by Cars Explorers
on
01:24:00
Rating:
Reviewed by Cars Explorers
on
01:24:00
Rating:
![[Tips] How to Remove background of an image using Powerpoint](https://blogger.googleusercontent.com/img/b/R29vZ2xl/AVvXsEjhyJFwnFOS2WRsOfWHFvE_lXEmtB2dGPZ0O9AfrgykdHtd63uo_o5tepzqFqcqlgYYEcBE2Wr-_qtaXnn6IAHMqjt7VmvS6Lsl2y5-fT74pBRM_0bMBbPtXQ2KLIMT81gO1Dg0_IWCNHg/s72-c/steve+jobs.jpg) Reviewed by Cars Explorers
on
01:24:00
Rating:
Reviewed by Cars Explorers
on
01:24:00
Rating:













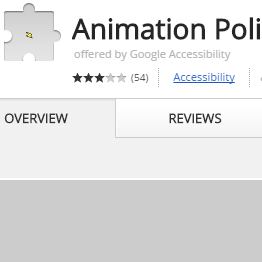
Great article, thanks now I understand how it's easily indeed. Want to share with you one great website, with the great quantity of stuff for creating and improving PowerPoint presentations http://www.poweredtemplate.com I'm sure you can find there a lot of useful things for you. Good luck.
ReplyDelete