Change Windows/File Explorer’s default location
By default, clicking the File Explorer (Windows Explorer in Windows 7) icon on your taskbar opens your PC’s Libraries folder. You can change this to different degrees in Windows 7, 8.1 and 10. In 7 and 8.1, you can set File Explorer to open My Computer or any other folder on your PC. In Windows 10, you can only change it to open This PC. If you use Windows 7 or 8.1, then right-click the File Explorer icon in your taskbar, right-click the File Explorer option that appears, then click Properties. You’ll see ‘%windir%\ explorer.exe’ in the Target field. To set this to open the folder you want, type c:\Foldername after this, where ‘c’ stands for the drive on your PC and ‘Foldername’ indicates the folder within this drive.
For example, to open a folder named Images in your C drive, you’ll need to type: %windir%\explorer.exe c:\Images in the Target field. Click Apply, then OK to confirm your changes.
Similarly, to set File Explorer to open My Computer in Windows 7 or 8.1, copy the long line of code below
%windir%\explorer.exe ::{20D04FE0-3AEA-1069-A2D8-08002B30309D}
paste it into the Target field, click Apply, then OK.
To set Windows 10’s File Explorer to open My Computer, open File Explorer, click File at the top left, then click ‘Change folder and search options’. Now click the ‘Open File Explorer to’ dropdown menu at the top, select ‘This PC’, click Apply, then OK.
Change Windows/File Explorer’s default location
 Reviewed by Cars Explorers
on
01:40:00
Rating:
Reviewed by Cars Explorers
on
01:40:00
Rating:
 Reviewed by Cars Explorers
on
01:40:00
Rating:
Reviewed by Cars Explorers
on
01:40:00
Rating:












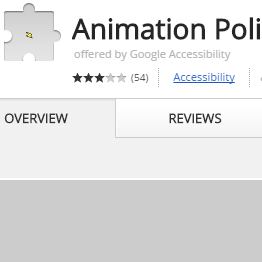
No comments: