How To Remove Pre-Installed Junks And Ads in Windows 10
If you look through your Windows 10 Start Menu, you’ll probably see quite a few applications that you didn’t install. These programs have either been automatically downloaded for you by Microsoft, such as Candy Crush Soda Saga, or they’re ‘suggested’ apps (or adverts, as we like to call them).
There are two issues to fix. First, you have to remove all the junk you don’t want; second, you have to stop Windows from suggesting or automatically pushing more junk to your computer. We’ll tackle the latter first.
To stop Windows from installing apps on your computer automatically, you need to disable automatic updates. This means that you will have to update apps manually, which isn’t as secure. This is a good reason why Microsoft shouldn’t install junk on a computer without the user’s permission, so that we can all use automatic updates with confidence.
To change the update settings, launch the Windows Store from the Start Menu, click your user icon (top right, near the search bar) and select Settings. Change the Update apps automatically setting to Off. Windows can now never push apps on to your computer automatically, or force an update.
To update any existing apps, select Downloads and updates from your user icon menu. Click Check for updates to manually download updates. To turn off suggest apps in your Start Menu, go to Settings, Personalisation, Start. Change the Occasionally show suggestions in Start option to Off.
You can now remove all the junk that Microsoft installed on your computer. Go to Settings, System, Apps & Features, and you’ll see a list of everything that’s installed on your computer. Just click an application and then click Uninstall to remove it. Windows Store apps can also be removed using the Start Menu: right-click an entry and select Uninstall.
Windows 10 will still show adverts on the lock screen, but you can disable these. Go to Settings, Personalisation, Lock screen. Change the Background option from Windows spotlight to Picture or Slideshow, and turn the Get fun facts, tips and more from Windows and Cortana on your lock screen to Off.
You can also disable the pop-up ‘tips’ that Windows 10 gives you, such as trying to convince you to use Edge. To do this, go to Settings, System, Notifications & actions. Change Get tips, tricks and suggestions as you use Windows to Off .
Live Tiles are a useful way to see updates from an app, but Microsoft often uses this feature to advertise, such as promoting a new game through Xbox Live. To prevent this, you have two options. First, you can right-click a Live Tile and select Unpin from Start to remove it. Second, you can right-click a Live Tile and select More, Turn live tile off to turn it into a static icon.
How To Remove Pre-Installed Junks And Ads in Windows 10
 Reviewed by Cars Explorers
on
00:18:00
Rating:
Reviewed by Cars Explorers
on
00:18:00
Rating:
 Reviewed by Cars Explorers
on
00:18:00
Rating:
Reviewed by Cars Explorers
on
00:18:00
Rating:














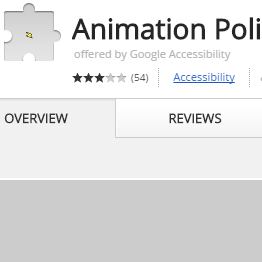
No comments: