How to Make a Backup on Windows 10
Backing up your data is a good thing to do. Electronics aren't infallible, and you never know when your PC might die, all your work and photos trapped on its unresponsive hard drive. Luckily, Microsoft bundles a backup tool, File History, with Windows 10, and while it's not as fully featured as third-party alternatives, it's good enough to save your data.
Open Settings
In Windows 10, open Settings from the Start menu, then choose 'Update and Security > Backup'. If this is your first backup, click on 'Add a Drive' to turn on File History and follow the walkthrough. When asked to choose an external drive to receive the backup, make sure it's not the one with the files already on it.
Auto back up
An option named 'Automatically back up my files' will appear, and will be switched on by default. It's a good idea to leave it this way, so your files will be seamlessly backed up to the drive every time you connect it to your computer. Hit 'More options' if you want to tinker with the way File History works.
How often?
By default, File History will back up your files every hour. If you'd like it to save every ten minutes, or wait longer and only do it once a day, set this under 'More options'. You can also choose which folders you'd like to back up (if they're not included in the default) or any to exclude from the process.
Open Settings
In Windows 10, open Settings from the Start menu, then choose 'Update and Security > Backup'. If this is your first backup, click on 'Add a Drive' to turn on File History and follow the walkthrough. When asked to choose an external drive to receive the backup, make sure it's not the one with the files already on it.
Auto back up
An option named 'Automatically back up my files' will appear, and will be switched on by default. It's a good idea to leave it this way, so your files will be seamlessly backed up to the drive every time you connect it to your computer. Hit 'More options' if you want to tinker with the way File History works.
How often?
By default, File History will back up your files every hour. If you'd like it to save every ten minutes, or wait longer and only do it once a day, set this under 'More options'. You can also choose which folders you'd like to back up (if they're not included in the default) or any to exclude from the process.
System image
If you particularly want to make a system image, perhaps so you can save a snapshot of a computer's state to restore later, the old Windows 7-style backup system is still present in Windows 10. Find it under 'Looking for an older backup?' in the main Backup window.
If you particularly want to make a system image, perhaps so you can save a snapshot of a computer's state to restore later, the old Windows 7-style backup system is still present in Windows 10. Find it under 'Looking for an older backup?' in the main Backup window.
How to Make a Backup on Windows 10
 Reviewed by Cars Explorers
on
14:30:00
Rating:
Reviewed by Cars Explorers
on
14:30:00
Rating:
 Reviewed by Cars Explorers
on
14:30:00
Rating:
Reviewed by Cars Explorers
on
14:30:00
Rating:











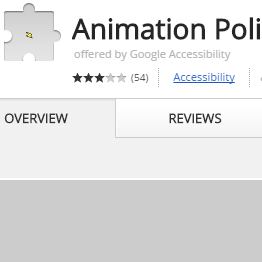
No comments: