How To Rename Multiple Files in One Go
The ‘Multi rename’ tool of FreeCommander (https://www.fosshub.com/FreeCommander.html) lets you rename or trim the name of several files at once
Trying to batch-rename several files at once can be tricky in Windows, but FreeCommander’s ‘Multi rename’ tool makes the process relatively simple. For example, it lets you capitalise the first letter of file names or cut a certain number of letters from the start of a file name (useful if you want to cut an artist’s name from MP3 files).
After activating the main menu item "File → Multi rename..." or the shortcut "Ctrl+M" the "Multi rename" window is opened, where the items (files and/or folders) selected in the active panel can be renamed.
The split window "Multi rename" is subdivided as follows:
The upper part of the window contains a list of files and folders to be renamed.
The lower part of the window contains the tabs "Settings" and "Profiles".
The splitter (line between upper and lower part) - clicking the splitter fades in or fades out the lower part.
Next, from the Multi rename window, you'll see your selected files at the top and renaming options at the bottom. Below, under the Pattern header, is a File name field for renaming your files. You can type in a new file name, and you can also type (or choose from the blue downward arrow to the right) in placeholders to keep some of the existing file name. The symbol [n] is a placeholder for the name of the file, and using [c] lets you use the counter to the right to number your files. From the counter area, you can choose a starting number, the interval between each numbered file, and how many digits to include.
You can also “Search and Replace” feature to rename multiple file names which have same name as a part of it and click on the “Rename” button to complete the task.
How To Rename Multiple Files in One Go
 Reviewed by Cars Explorers
on
01:28:00
Rating:
Reviewed by Cars Explorers
on
01:28:00
Rating:
 Reviewed by Cars Explorers
on
01:28:00
Rating:
Reviewed by Cars Explorers
on
01:28:00
Rating:











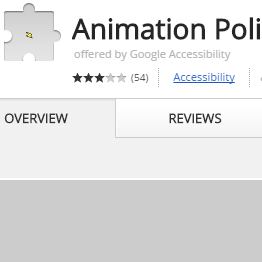
No comments: