Windows 10 - Keyboard Shortcuts
 Windows 10 lets you use a vast array of keyboard shortcuts, learning these will greatly improve your productivity.
Windows 10 lets you use a vast array of keyboard shortcuts, learning these will greatly improve your productivity.
Alt-Enter – Show the properties of the currently selected file
Alt-F4 – Closes the current window.
Alt-Left – Goes to the previous folder in File Explorer
Alt-Right – Goes to the next folder in File Explorer
Alt-Tab – Switches between windows. You can hold down Alt while tapping Tab to pick a window.
Alt-Up – Goes up one level in File Explorer
Ctrl-Shift-Esc
– Opens the Windows 10 Task Manager. Here you can see what apps are
using the most Ram and/or CPU, check system performance, app history or
background processes.
Ctrl-Shift-M-D – Restores all minimized windows to full size.
Shift-Delete –
Deletes files without sending them to the Recycle bin. WARNING, only
use if you are absolutely sure you want to permanently delete the
selected file, this cannot be reversed.
Win-, - Temporarily hides apps to briefly show the desktop.
Win-Alt-G – Starts recording activity in the current window
Win-Alt-R – Stops recording activity in the current window.
Win-any number key – Opens one of the pinned taskbar apps depending on slot position.
Win-C – Opens a “Cortana listening” window.
Win-Ctrl-D – Open new desktop.
Win-Ctrl-F4 – Closes current desktop.
Win-Ctrl-Left/Right – Switches between desktops.
Win-Ctrl-Shift-any number key – launches a new instance of the app in the numbered taskbar under admin powers.
Win-D – Minimizes apps to go straight to the desktop.
Win-E – Launches File Explorer.
Win-G – Opens a game task menu with the ability to record and take screenshots. Super useful for videos or quick screen-grabs.
Win-Home – Minimizes all windows except the one you’re actively using.
Win-I - Opens Windows 10 settings window
Win-L – Locks your PC and goes to the lock screen.
Win-Left/Right – Snaps active window left or right
Win-minus – Zooms out.
Win-P – Switches between display modes (when secondary monitor is available)
Win-plus – Zooms in.
Win-PrtScr – Takes a screenshot and automatically saves it to your Pictures folder.
Win-Q – Opens Cortana’s voice input
Win-R – Opens the Run dialog box.
Win-S - Opens Cortana’s typed input.
Win-Shift-Left/Right – Moves a window to your next monitor (if available).
Win-Space – Switch input language and keyboard layout.
Win-T – Cycles through taskbar items. You can hit Enter to launch desired item.
Win-U – Opens the Ease of Access Center.
Win-Up/Down – Quadrant mode. Pins the apps to four different quarters of the screen.
Win-X – Brings up a list of shortcuts that presents easy access to common computer management features like Command Prompt.
Command Prompt and Document Shortcuts
Windows 10 command
prompt works like all previous window OS’s. Windows 10 has created new
keyboard shortcuts to simplify the experience. To activate shortcuts,
right-click the command prompt title bar and choose “Properties.” On the
“Options” tab, uncheck “Use legacy console” and enable “Ctrl key
shortcuts” as well as the two selection options.
The shortcuts are the same as other word document applications as well, and are as follows:
Shift-Left –Highlights the text to the left of the cursor.
Shift-Right – Highlights text to the right of the cursor.
Ctrl-Shift-Left/Right – Highlights blocks of text instead.
Ctrl-C – Copy selected text to the Windows clipboard
Ctrl-V – Paste text from the Windows clipboard into command prompt
Ctrl-A – Selects all text after the prompt.
Windows 10 - Keyboard Shortcuts
 Reviewed by Cars Explorers
on
12:30:00
Rating:
Reviewed by Cars Explorers
on
12:30:00
Rating:
 Reviewed by Cars Explorers
on
12:30:00
Rating:
Reviewed by Cars Explorers
on
12:30:00
Rating:










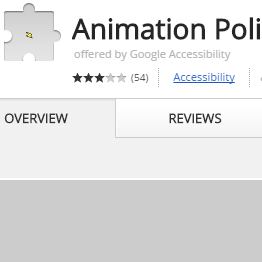
No comments: