How to Add Hibernate to your power options
The power button lets you shut down your PC, restart it or switch it to Sleep mode. You can add Hibernate mode as the fourth option to this list, but you first need to enable this mode. You should use Hibernate mode if you’re planning to return to your laptop after a long time (a few hours) because it consumes very little battery compared with sleep mode.
To add Hibernate in Windows 7, press the Windows key, type power options, then press Enter. Now click the ‘Change plan settings’ link beside your selected power plan, then click the ‘Change advanced power settings’ link. In the pop-up window that opens, scroll down to the Sleep option and click the ‘+’ icon to expand it. Now expand the ‘Allow hybrid sleep’ option and turn it off using the dropdown menu. Next, expand the ‘Hibernate after’ option, click Never, then type after how many minutes you want to set your PC to automatically switch to Hibernate mode. Finally, click Apply, then OK.
In Windows 8.1 or 10, press the Windows key, type power options, then press Enter. Next, click the ‘Choose what the power buttons do’ link at the top left, then click the ‘Change settings that are currently unavailable’ link at the top. At the bottom, you’ll see the Hibernate option in the ‘Shut-down settings’ section. Tick it, then click Save changes.
In both cases, you’ll see the Hibernate option added to your PC’s power button.
How to Add Hibernate to your power options
 Reviewed by Cars Explorers
on
02:00:00
Rating:
Reviewed by Cars Explorers
on
02:00:00
Rating:
 Reviewed by Cars Explorers
on
02:00:00
Rating:
Reviewed by Cars Explorers
on
02:00:00
Rating:


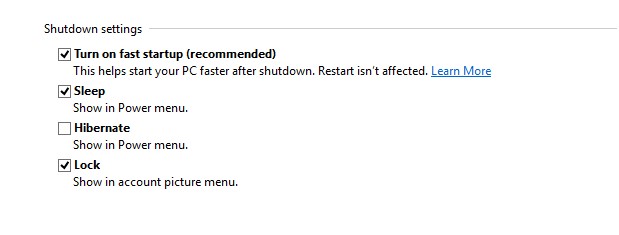









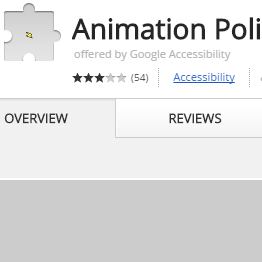
No comments: