Why and How to clear your Browser's Data
Before we begin, lets first clear the basic question..
What is my browser's cache?
Now every website you visit actually is a composition of dozens, hundreds or even thousands of files. The first time you visit a website, your browser will “save” pieces of the website, so as to speed up the loading process when next time you visit the same website.
These "saved" pieces of websites are stored in browser cache, which actually helps in cutting down the page loading time.
Well, this sound like a good thing so why do you need to clear this browser's cache ?
The problem is this cache can prevent you from seeing updated content, or cause functional problems when stored content conflicts with live content. Hence you need to clear your browser cache regularly so that you can fix browser problems.
Now that we are clear on that, lets have a look at how to clear your browser's data.
Clear Firefox Cache :
On windows, Click the "Firefox" menu in the top left corner. Next, select the right arrow next to "History >", and click "Clear Recent History" Or press Ctrl+Shift+Delete to open the recent history window.
On Mac, from the Tools menu, select "Clear Recent History…"or press Shift+Command+Delete.
Next make sure "Details" is expanded, then select "Cache" from the list. Uncheck everything else.
In the "Time Range to Clear" drop down, select "Everything". Now Select "Clear Now". Your computer will work for a moment, and the process will be complete. You've successfully cleared Firefox's Cache!
Clear Chrome Cache :
Select the Tools menu in the upper-right corner and select Options on Mac.
Next click the Clear Browsing data button.
Select the Empty the cache check-box.
You can also choose the period of time you wish to delete cached information using the Clear data from this period dropdown menu. Then click Clear Browsing Data button.
Clear Internet Explorer Cache :
Click the gear icon at the top right to open the Settings menu. Then, select Safety and Delete Browsing History or, alternately, you may simply press Ctrl+Shift+Delete to open the Delete Browsing History window.
Click the Delete button to perform the operations. Your computer will work for a moment, and then the process will be complete.
Clear Safari for Windows:
Click the gear icon on the top right.
Clear Safari for Mac :
Click the Safari menu and select Empty Cache. Then click Empty and your browser cache is cleared.
Why and How to clear your Browser's Data
 Reviewed by Cars Explorers
on
03:15:00
Rating:
Reviewed by Cars Explorers
on
03:15:00
Rating:
 Reviewed by Cars Explorers
on
03:15:00
Rating:
Reviewed by Cars Explorers
on
03:15:00
Rating:














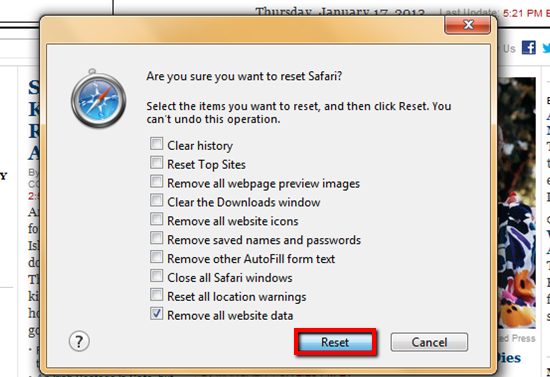










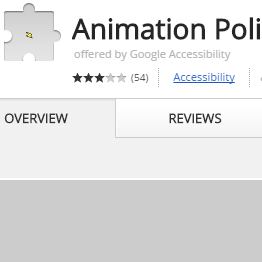
No comments: