Supercharge your email notifications from Twitter
Twitter’s email notifications center has over 20 different email settings you can toggle on and off, and many of these settings have additional controls beyond the on/off switch. By customizing these settings, you can create a system of alerts in your inbox. What’s the perfect recipe of Twitter email notification? Here’s one method.
You can receive email from Twitter each time someone interacts with you or your content. Here is the complete list:
• When your tweets are marked as favorites
• Tweets you’re mentioned in are marked as favorites
• Your tweets are retweeted
• Tweets you’re mentioned in are retweeted
• Your tweets get a reply
• You’re mentioned in a tweet
• New followers
• New direct messages
• Someone shares a tweet with you
• Someone from your address book joins Twitter
Which of these notifications do you really need?
As a beginner, I had all of them, and that quickly grew into a hairy email monster that consumed a lot of my time. I found it best to pick and choose.
The screenshot above shows how you can change your settings so that you only receive email when the following occurs:
1. Tweets are retweeted by folks Twitter thinks you’d be interested in
2. Tweets get a reply or you're mentioned directly, by anyone
3. You're sent a direct message
4. Anyone from your address book joins Twitter
1. Tweets are retweeted by folks Twitter thinks you’d be interested in
2. Tweets get a reply or you're mentioned directly, by anyone
3. You're sent a direct message
4. Anyone from your address book joins Twitter
How can you manage all this new email in your inbox?
We receive a lot of email at Buffer since we work as a distributed team, and one critical workflow we use daily is Gmail filters. You can set up filters for the most important content you receive from Twitter and let the rest fall into your non-essential inbox or get archived for later viewing. Here’s how to set up a filter for your Twitter emails.
From inside of any Twitter email, click on the More button at the top of the email, and choose “Filter messages like these.”
Gmail will recognize the From: email address as notify@twitter.com. If you want all Twitter notifications to be filtered, you can leave it as is. If you’d prefer to segment your notifications by type, then you can add search parameters into fields like “Has the words,” as I did in the example below:
When you’re finished here, click the blue link to “Create filter with this search,” and from the next screen, you tell Gmail what to do with emails like these. I find that applying a label is best so that I can see classifications for email as they come in.
And lastly, I like to add a fun color to make it stand out. The brighter, the better.
And lastly, I like to add a fun color to make it stand out. The brighter, the better.
Supercharge your email notifications from Twitter
 Reviewed by Cars Explorers
on
02:40:00
Rating:
Reviewed by Cars Explorers
on
02:40:00
Rating:
 Reviewed by Cars Explorers
on
02:40:00
Rating:
Reviewed by Cars Explorers
on
02:40:00
Rating:












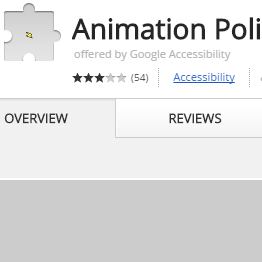
No comments: