How to Setup Email Accounts Using POP3 or IMAP in Email Clients
 Recently Windows Live team enabled FREE POP3 access to all Windows Live Hotmail (or Outlook) email users so they can access their email accounts using their favorite email client programs
such as Windows Mail, Windows Live Mail, Outlook Express, Microsoft
Outlook, Thunderbird, Postbox, etc or using apps in their mobile phones.
Recently Windows Live team enabled FREE POP3 access to all Windows Live Hotmail (or Outlook) email users so they can access their email accounts using their favorite email client programs
such as Windows Mail, Windows Live Mail, Outlook Express, Microsoft
Outlook, Thunderbird, Postbox, etc or using apps in their mobile phones.
If you don't know about POP3, here is a simple explanation. POP3 is a
protocol that allows 3rd party email clients installed on your
computers or mobile phones to retrieve messages from your email account
inbox and send them in the designated program.
Today in this topic, we are going to share POP3 (Post Office Protocol) and IMAP
(Internet Message Access Protocol) server settings for popular email
service providers such as Hotmail, Gmail and Yahoo! which will help you
in setting up your email accounts quickly and easily in your favorite
email client software or mobile phone.
If you are ready to use POP3 or IMAP functionality of your email account, just use following server settings:
Windows Live Hotmail or Outlook Email Accounts
POP3 Settings:
Incoming Mail POP3 server: pop-mail.outlook.com (Port 995) SSL required: Yes Username: Your Windows Live ID (for example, yourname@hotmail.com) Password: Your password
Outgoing Mail SMTP server: smtp-mail.outlook.com (Port 25 or 587) Authentication required: Yes (this matches your username and password) TLS/SSL required: Yes
IMAP Settings:
Incoming Mail IMAP server: imap-mail.outlook.com (Port 993) SSL required: Yes Username: Your Windows Live ID (for example yourname@hotmail.com) Password: Your password
Outgoing Mail SMTP server: smtp-mail.outlook.com (Port 25 or 587) Authentication required: Yes (this matches your username and password) TLS/SSL required: Yes
Exchange ActiveSync (EAS) Settings:
If your desktop email client supports Exchange ActiveSync, you can
configure your Hotmail/Outlook email account using EAS with the help of
following settings:
Server: s.outlook.com Domain: leave it empty Username: Your Windows Live ID (for example yourname@hotmail.com) Password: Your password TLS/SSL required: Yes
Gmail Accounts
POP3 Settings:
Incoming Mail POP3 server: pop.gmail.com (Port 995) SSL required: Yes Username: Your Gmail ID (for example yourname@gmail.com) Password: Your password
Outgoing Mail SMTP server: smtp.gmail.com (Port 465 or 587) Authentication required: Yes (this matches your username and password) TLS/SSL required: Yes
IMAP Settings:
Incoming Mail IMAP server: imap.gmail.com (Port 993) SSL required: Yes Username: Your Gmail ID (for example yourname@gmail.com) Password: Your password
Outgoing Mail SMTP server: smtp.gmail.com (Port 465 or 587) Authentication required: Yes (this matches your username and password) TLS/SSL required: Yes
Yahoo! Mail Accounts
POP3 Settings:
Incoming Mail POP3 server: pop.mail.yahoo.com (Port 995) SSL required: Yes Username: Your Yahoo! mail ID (for example yourname@yahoo.com) Password: Your password
Outgoing Mail SMTP server: smtp.mail.yahoo.com (Port 465 or 587) Authentication required: Yes (this matches your username and password) TLS/SSL required: Yes
IMAP Settings:
Incoming Mail IMAP server: imap.mail.yahoo.com (Port 993) SSL required: Yes Username: Your Yahoo! mail ID (for example yourname@yahoo.com) Password: Your password
Outgoing Mail SMTP server: smtp.mail.yahoo.com (Port 465 or 587) Authentication required: Yes (this matches your username and password) TLS/SSL required: Yes
How to Setup Email Accounts Using POP3 or IMAP in Email Clients
 Reviewed by Cars Explorers
on
04:31:00
Rating:
Reviewed by Cars Explorers
on
04:31:00
Rating:
 Reviewed by Cars Explorers
on
04:31:00
Rating:
Reviewed by Cars Explorers
on
04:31:00
Rating:










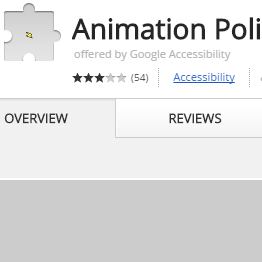
No comments: