How to Customize “File Save” Page in Microsoft Office Applications
Microsoft always tries its best to improve the functionality of
Office applications in each new version which can be seen in the file open or save pages
in various Office applications. Previous Office versions used the
classic Windows dialog box to open or save documents but Microsoft
changed it in Office 2010 and 2013 versions. These new versions show a
different page to open or save documents instead of the classic dialog
box.
Today in this tutorial, we are going to share a few tips to tweak and customize the file save page in Office applications. The folliwing tips will help you in making your experience with Office better and easier.
STEP 1: Open any Office program such as Microsoft Word and open its Options window. Click on Office ORB or FILE menu present in the ribbon and then click on Options.
STEP 2: It'll open Options window. Now click on "Save" tab and you'll see various options to change and customize file open and save dialog box functionality.
You can customize these options according to your requirements as suggested in following steps:
Option 1: Change Default File Format to Save New Documents
With the help of this option, you can change the default file format
which is used by Office programs to save new documents. You can set it
to a previous Office version format for compatibility purposes or you
can set it to a webpage format.
You can change the default file format using the drop-down box given in "Save files in this format" section at the top.
Option 2: Change Auto Recover File Creation Time
Whenever you are working on a new document in an Office program, it
automatically saves your changes in a hidden auto-recover file which is
saved in every 10 minutes by default. It helps you in
recovering your data if something goes wrong such as your computer
accidentally shuts down or Office program crashes. In such cases, you
can recover the data from the auto-recover file.
If you want, you can decrease the 10 minutes time period so that Office saves your data quickly and you don't lose it ever.
You can change the auto-recover time period using "Save AutoRecover information every xx minutes" option.
You can also change the auto-recover file location using "AutoRecover file location" option. Just use the browse button and select your desired location.
Option 3: Disable New File Save Page and Get Classic Dialog Box Back
As we mentioned in the beginning of this article, Microsoft changed
the default file open and save page in newer Office versions.
The new Office versions use a new "Backstage page" to ask you whether you want to save the file to your local computer or to your online accounts such as SkyDrive.
If you don't use SkyDrive account, you can disable this new save page and get the classic Windows dialog box by enabling "Don't show the Backstage when opening or saving files" option.
Option 4: Remove SkyDrive Option from File Open and Save Pages
If you don't want to disable new file open and save pages but want to
remove SkyDrive option from these pages, you can do this by disabling "Show additional places for saving, even if sign-in may be required" option. It'll remove SkyDrive option from file open and save pages.
You can also set your local computer as default file save location by enabling "Save to Computer by default" option.
Option 5: Change Default File Save Location
By default all Office programs save your documents in your user
documents directory or library. If you want to save your documents in a
different directory, you can permanently set it as default file save
location.
Just select your desired drive or folder using browse button given in "Default local file location" option.
How to Customize “File Save” Page in Microsoft Office Applications
 Reviewed by Cars Explorers
on
10:55:00
Rating:
Reviewed by Cars Explorers
on
10:55:00
Rating:
 Reviewed by Cars Explorers
on
10:55:00
Rating:
Reviewed by Cars Explorers
on
10:55:00
Rating:












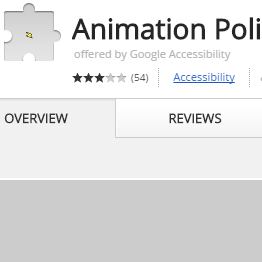
No comments: