6 Hidden Windows Caches & How to Clear Them
Cache files are important because they boost your system performance, but the downside is that they take up valuable space — and that can be a problem if you have an SSD with limited capacity. The good news is that, in most cases, cache files can be safely erased to clear up disk space.
Temp Files Cache
Windows has a system directory
that’s dedicated to holding temporary files. Temporary files are
usually created as an intermediary while another file is being created
or modified, but they can also hold temporary data that’s only needed by
a program for a little while.
Unfortunately, not all programs and processes are good about cleaning
up after themselves, which means that the system directory for
temporary files ends up being cluttered by a whole bunch of unnecessary junk.
It’s usually safe to delete temporary files that haven’t been used in
over a week. Thankfully, the built-in tool provided by Windows can
handle that for you.
How to clear the Temp Files cache: Open the Start Menu, search for the Disk Cleanup
app, and launch it. When prompted, select the drive that Windows is on
(usually the C: drive). Wait as it analyzes the file system.
Under the Disk Cleanup tab, uncheck all boxes except for the one labelled Temporary Files, then click OK.
Windows Store Cache
One of the biggest changes in the Windows user experience
was the introduction of the Windows Store and Microsoft’s move to turn
all of their software into apps. For many users, this move was a jarring
one to say the least.
Unfortunately, there’s a lot to dislike about this, including the fake apps in the Windows Store, which is why many have turned to sideloading apps on Windows instead.
And as you might’ve guessed, Windows also caches downloads made
through the Windows Store. Not only does this cache take up space, but
it can cause problems when downloads are interrupted or improperly
stopped. If this happens, clearing the cache may solve any issues you
have.
How to clear the Windows Store cache: Microsoft provides a utility called WSReset.exe that clears the cache for you.
Open a Run prompt (using the Windows + R shortcut), type WSReset.exe into the text field, and click OK.
A black window will open and it might seem like nothing is happening,
but wait it out. It may take a few minutes on slower computers.
When it’s done, the Windows Store will launch. This means the cache has been cleared and you’re good to go.
Thumbnail Cache
Windows has a setting that allows for thumbnail previews of files.
For example, when enabled, an .MP4 video file will be shown with a frame
from the video itself while a .PNG image file will be a preview of what
the image looks like.
Thumbnails are great from a usability standpoint, but where do you
think those thumbnails come from? Windows has to generate them on
demand. When you use File Explorer to browse folders, every time you
encounter a file for the first time, Windows has to create a thumbnail
for it.
Not only does this slow down your day-to-day Windows performance,
but all of those newly-generated thumbnail images have to be stored
somewhere — the Windows thumbnail cache. It’s a good idea to clear this
cache every few months because it can get bloated quickly.
How to clear the Thumbnail cache: Head to the Start Menu, search for the Disk Cleanup app, and open it. When prompted, select your system drive (typically the C: drive) and wait as it analyzes the file system.
Under the Disk Cleanup tab, uncheck all boxes except for the one labelled Thumbnails, then click OK.
System Restore Cache
System Restore is one of the most useful features in Windows.
It’s easy to think that you’ll never need it, but it’s amazing how
quickly people will flip-flop on that stance when their system
malfunctions.
You never hope to use System Restore, but when you need to, you hope
it’s there. Better to be safe than sorry, right? And even with all of
the new troubleshooting options in Windows 10, System Restore is still important, so don’t overlook it.
The downside is that System Restore uses a lot of space. After all, it has to cache all of the settings and variables that are necessary for a system restoration.
You can free up this space by clearing saved restore points. You can
also reduce the space allocated for System Restore or disable the
feature altogether, but be aware that allocating too little space may cause System Restore to malfunction.
How to clear the System Restore cache: Open the Start Menu, search for the System app, and launch it. When it opens, look in the sidebar for the System Protection link and click it.
Under the System Protection tab, select the system drive and click on Configure. At the bottom, click on Delete to erase all restore points saved for your system. If you do, be sure to create another restore point right away!
Web Browser Cache
Whenever you visit a webpage, your browser adds that page — including
the HTML, CSS, JavaScript, and image files — to the browser’s cache.
The next time you visit that same page, your browser uses the cached
files to load the page faster.
It’s nice because the cache reduces the amount of bandwidth you use and improves your web browsing experience, but sometimes the cache can cause problems.
For example, if a webpage changes, but your browser continues to load
outdated cache data, the site might not work as intended. That’s why
one common troubleshooting technique is to clear your browser cache —
this takes you back to a blank slate. Plus, it frees up used disk space.
How to clear the Web Browser cache: Every browser has its own cache-clearing process, but none of them are too complicated.
In Firefox, open the Options menu, go to the Advanced section, select the Network tab, and click the Clear Now button where it says Cached Web Content.
In Chrome, open the Settings menu, scroll down and click on Show Advanced Settings, under Privacy click on Clear Browsing Data, select the Cached Images and Files option, and make sure to clear from “the beginning of time”.
In Opera, open the Settings menu, go to the Privacy & Security section, under Privacy click on Clear Browsing Data, select the Cached Images and Files option, and make sure to clear from “the beginning of time”.
DNS Cache
The DNS or Domain Name System is a network of computers that route Internet
traffic between them. Think of it like a postal service: mail gets moved
from sender to multiple post offices before finally arriving at the
recipient, except we’re talking about Internet data instead of mail.
When the DNS route changes, your cached copy of the
route becomes outdated, and this can cause problems (like not being able
to load a website).
How to clear the DNS cache: Clearing the DNS cache
is absolutely harmless. At best, it’ll fix whatever routing problems you
were having. At worst, it won’t do anything. The clearing process is
really simple, too.
Open the Start Menu, search for the Command Prompt app, and launch it. Then type the following:
ipconfig /flushdns
6 Hidden Windows Caches & How to Clear Them
![6 Hidden Windows Caches & How to Clear Them]() Reviewed by Cars Explorers
on
23:26:00
Rating:
Reviewed by Cars Explorers
on
23:26:00
Rating:










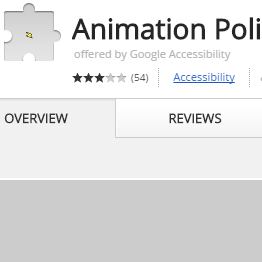
No comments: