How to Apply a Theme to Your Twitter Profile
Your fresh-out-of-the-box Twitter account sets up your pages to use a collection of colors and images that are the same for all new accounts:
- The page background is mostly light blue.
- The page background shows faint cloudlike images.
- The sidebar uses a light-blue background.
- The sidebar border is also light blue.
- The links are a darker blue.
- The text is dark gray.
Taken together, these half-dozen items comprise the profile’s theme. Happily, you’re not stuck with the default theme. If you want to give your Twitter profile a different look, you can apply one of the 20 prefab themes that Twitter provides, or you can take an even more customized approach by choosing your own theme components.
Here are the steps to follow to apply a predefined Twitter theme:
- Sign in to your Twitter account.
- Click Settings. The Settings page appears.
- Click the Design tab.
- In the Select a theme area, click a theme that looks promising. Twitter applies the theme temporarily.
- Repeat step 4 until you find a theme that suits your style.
- Click Save Changes. Twitter updates your profile with the new theme.
How to Apply a Theme to Your Twitter Profile
 Reviewed by Cars Explorers
on
12:11:00
Rating:
Reviewed by Cars Explorers
on
12:11:00
Rating:
 Reviewed by Cars Explorers
on
12:11:00
Rating:
Reviewed by Cars Explorers
on
12:11:00
Rating:











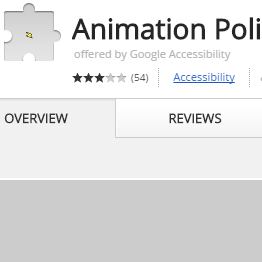
No comments: